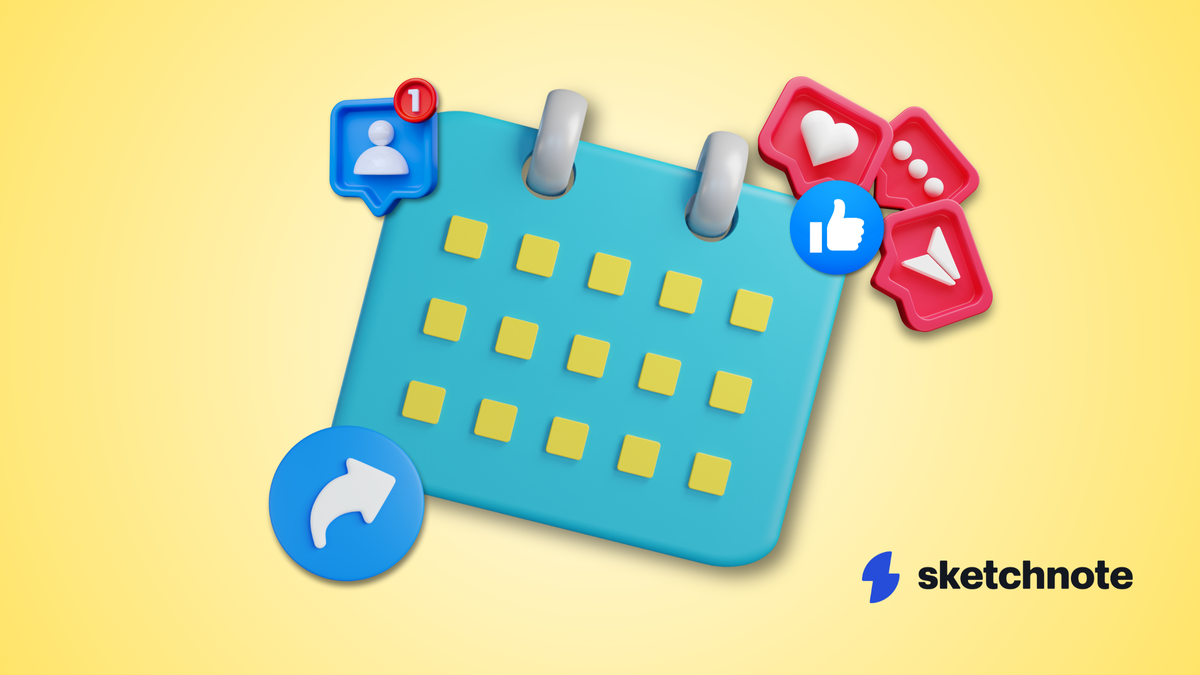Picture this: You manage the social media of six clients, each having four active social media handles on average. At different times across the workday and on weekends, you take multiple pit stops to publish posts on about 24 social profiles across platforms. This analog method eats up your time and mental space and is also prone to errors. The fear of missing out on posting content that your team has perfected over multiple rounds of approval with clients is just too high.
If this sounds familiar, you’re not alone. As brands compete for visibility across multiple social platforms, managing them by agencies and in-house marketing teams becomes quite tedious. With a growing client base, the amount of time spent posting individually to these platforms increases exponentially.
Over the past eight months, Sketchnote’s growth team has interacted with more than 600 agencies across India, the USA, the UK, Dubai, and beyond. One of the most common challenges they face is managing social media efficiently. With this insight, our tech team got to work, and now, after months of iterations, we’re excited to launch Sketchnote’s Social Planner. Let’s dive in and understand how this new tab will simplify your workflow as a social media manager or marketer.
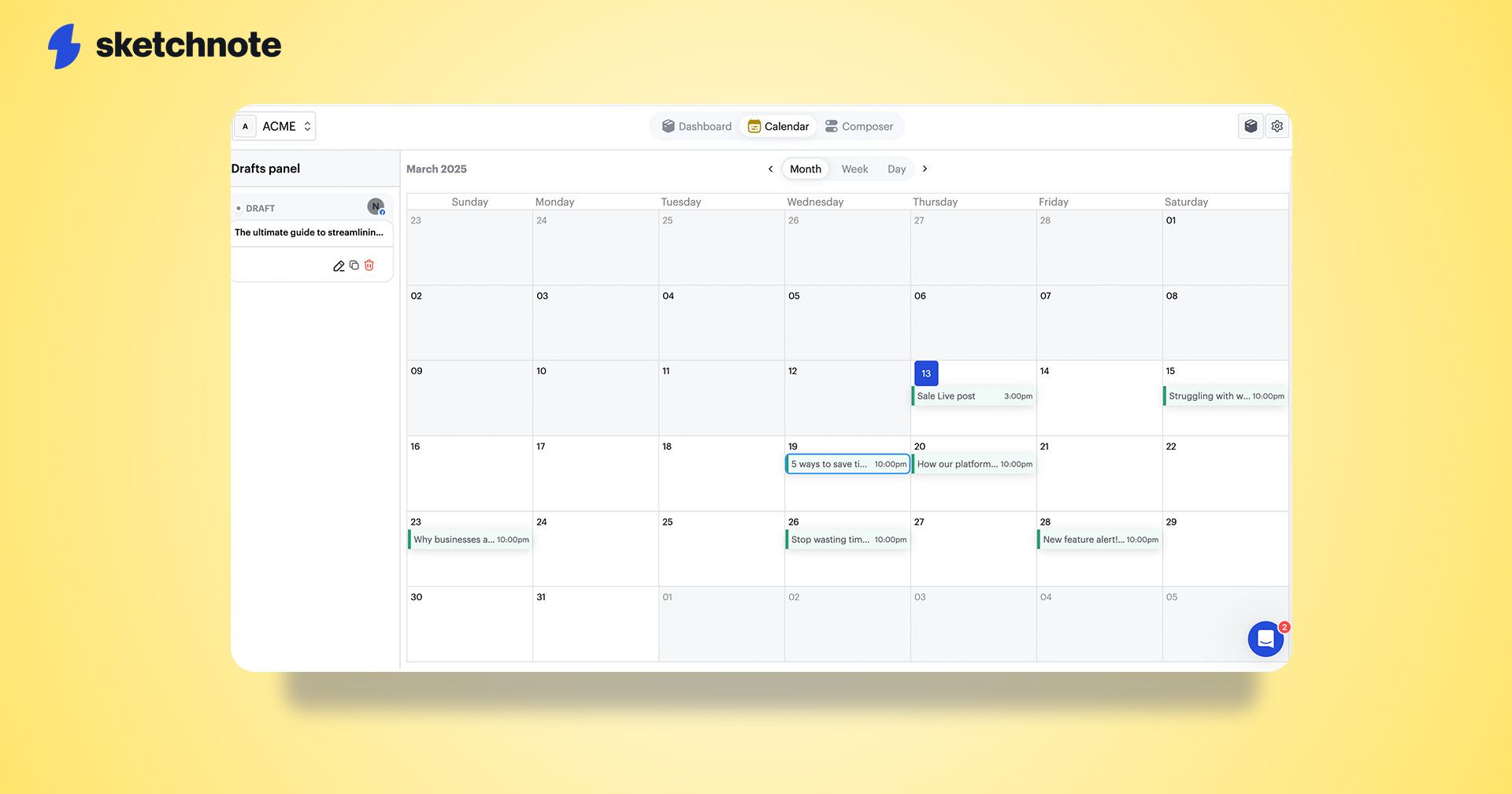
What is Sketchnote’s Social Planner?
Agency and in-house marketing teams can now plan and schedule social posts across Facebook, Instagram, LinkedIn, Threads, and more from a unified brand calendar on Sketchnote’s Social Planner. You can now rely on the planner to post to these platforms at pre-determined times with just a few clicks.
It’s very simple! Once you’re ready with your content, head over to the Social Planner tab on Sketchnote and compose your posts by entering a caption and uploading the creatives. Here, you can either publish the post on the selected social platforms or schedule it for later. What’s more? You can view all your scheduled posts across platforms at a glance on the group’s calendar. Your team can also save drafts to schedule later by simply dragging and dropping them from the Drafts panel to the relevant date on the calendar.
Head over to the group’s dashboard to see clients’ profiles’ performance across platforms, including engagement metrics like the number of likes, shares, impressions, and more for each post.
All this and more starts with linking your clients’ social profiles with Sketchnote. Let’s quickly see how it’s done.
Connecting Your Clients’ Social Profiles with Sketchnote’s Social Planner
Linking your clients’ social profiles to Sketchnote is simple and a one-time process. Once you’ve logged into Sketchnote, navigate to the Social Planner tab on the side panel to get started.
Get started by creating a group in your Social Planner. A group typically represents a client. Inside a group, you can add all the social profiles for that client. For example, if you manage social media for a brand called Ben & Jerry’s, you can create a group named Ben & Jerry’s. Alternatively, you can use groups to organize accounts across different brands.
Here’s how to create a group!
- Click Create Group.
- Enter the group name and upload a group logo.
- Click Create, and your group is ready!
Once the group is created, you can link all the social accounts associated with that client, such as Instagram, Facebook, and more. To do that, simply select the relevant social channels, log into the respective accounts, and connect them to Sketchnote.
Note: When connecting an account, make sure you’re logged into the correct social media profile on the same browser.
To add more accounts, click Manage Channel at the top right of the dashboard and select Add Channel. This allows you to link additional social profiles easily.
Once your profiles are connected, you’re all set to start scheduling posts!
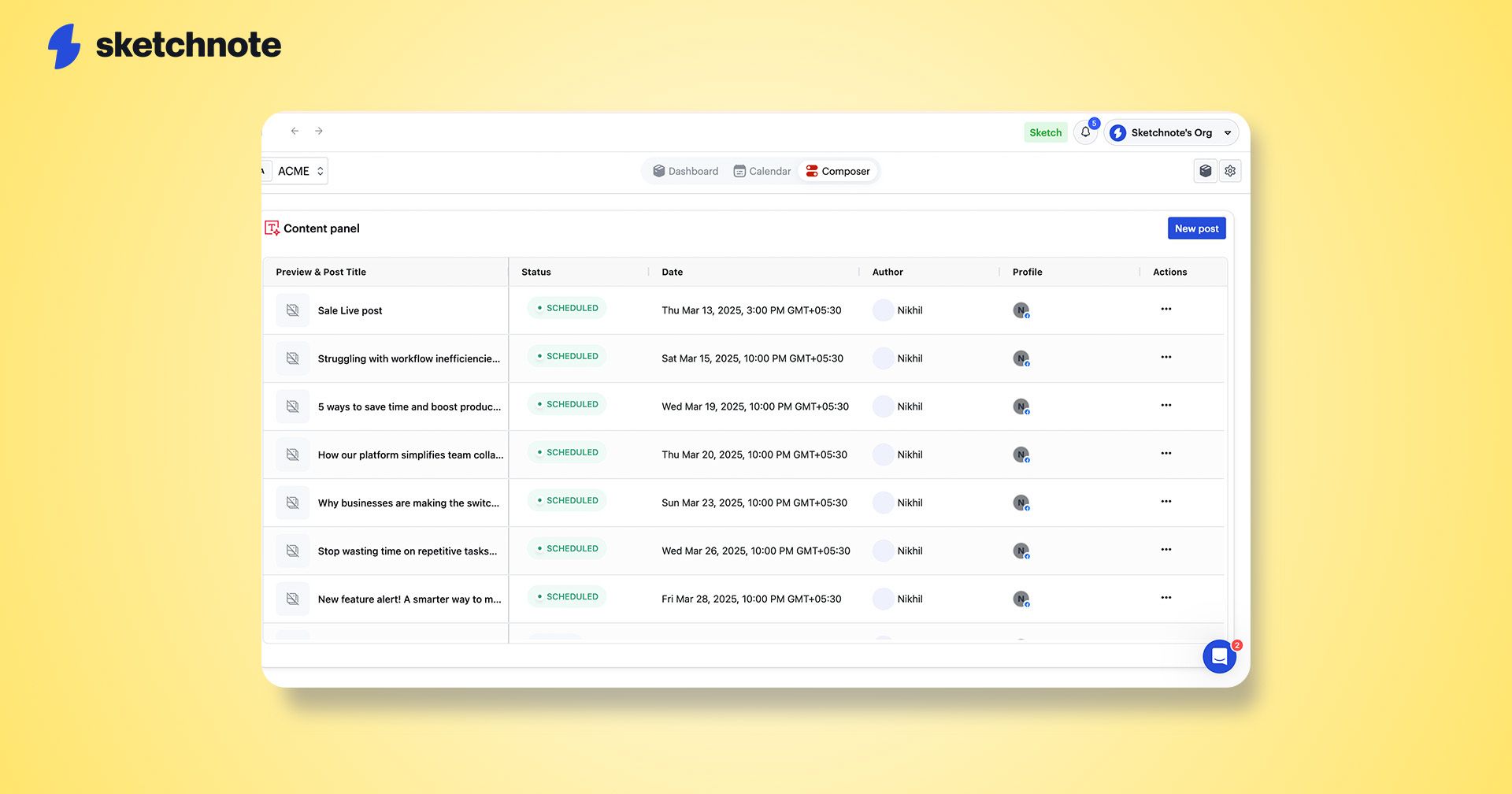
Let’s Get Scheduling
Now that all your social accounts are connected with Sketchnote, it’s time to plot all these posts onto your brand’s calendar. With Sketchnote’s Social Planner, scheduling posts is quick and effortless! Let’s see how you can schedule all your content across platforms in one go.
Step 1: Compose Your Post
- Click Compose Post on your dashboard.
- Select the social channels you want to post to.
- Enter the post title, caption, and upload creatives.
- Use the Compose with AI button to generate a caption based on your prompts.
- Preview your post in the left panel.
Step 2: Schedule or Publish
- Click Schedule to set the date and time for publishing.
- Alternatively, click the down arrow next to “Schedule” and select Publish for instant posting.
Now, you can also switch to the calendar view to see your content neatly mapped, showing when each post goes live.
Step 3: Track Performance
Once your posts are live, head to Dashboard View to monitor performance. Get insights into engagement metrics like post likes, shares, and impressions, and even share performance reports with clients in real time. Additinally you can see your accounts' engagement and reach across platforms plotted on a graph in the Dashboard view.
In this way, social media managers and content heads of in-house marketing teams can always be up to speed with their posting schedule and ace the social media game!
Here's a quick video walkthrough for you to get started with Sketchnote's Social Planner.
Rinse & Repeat!
And there you have it! A quick run-through before you get started yourself: Create a group and connect relevant social profiles with the Social Planner. Then, compose and schedule posts, and track post performance once they are live.
What’s more? You can now plan content in advance for holidays and campaigns, freeing up time so you can enjoy your holiday as well. You’re now ready to take control of your clients’ social media strategy with Sketchnote’s Social Planner. Happy scheduling on Sketchnote!