When you think of an agile project, Scrum is easily one of the most popular frameworks that you consider. And why not! The much-loved project management system is easily iterative and promotes cross-functional team collaboration in your organization, giving it an edge over the traditional waterfall methods of product and software development.
And we know that lots of Sketchnote's power users have strong, robust product teams that love running their iterative work on Scrum sprints. So, we baked in a view that allows you to run Scrum sprints, without the extra hassle of setting up the basics whenever you wish to run one.
But before we dive into how you can make the most of Sketchnote's new Scrum view and run successful sprints on them, let's take a look at what Scrum really consists of.
The history of Scrum
This genius of an iterative process isn't a recent invention. The history of Scrum can be traced back to almost 40 years ago. Japanese researchers Hirotaka Takeuchi and Ikujiro Nonaka first used this term in their 1986 paper called The New New Product Development Game.
Interestingly, they borrowed the term scrum from rugby, in which the word denotes a formation of players. For Takeuchi and Nonaka, Scrum was a metaphor for an incremental, iterative approach toward product development.
Then, in the early 1990s, Ken Schwaber and Babatunde Ogunnaike at DuPont Research Station and University of Delaware laid down the basic research that became the Scrum framework. Schwaber went on to use scrum in Advanced Development Method, his company. Jeff Sutherland, John Scumniotales, and Jeff McKenna, meanwhile, used the term scrum at Easel Corporation, with a similar approach.
Eventually, Schwaber and Sutherland worked together extensively to develop Scrum as we know it today.

What is a sprint?
At the heart of Scrum lies the idea of sprints. These are time-boxed iterations containing goals broken down by concerned team members. Running your project in a sprint allows you to deliver small, valuable increments instead of haphazard and irregular updates. This ensures your stakeholders and customers can start benefitting from the incremental releases early on.
The sprint is a fundamental part of your Scrum framework and can last anywhere between two and four weeks, based on your team's needs. You can adjust the sprint duration based on the complexity of the project at hand and other dependencies.
Scrum sprint essentials
At the beginning of the Scrum sprint, your team and you will need to decide beforehand on the tasks you will be tackling. Set a sprint goal and let it be your guiding light.
Create a sprint backlog that will contain a subset of items from the product backlog (PBI). It's made up of user stories, tasks, or other PBIs and their estimates.
You will also need to account for daily Scrum meetings that need to be time-boxed like your sprint. Typically, these last 15 minutes daily. Here's where you talk about your collaboration needs and discuss your progress so far.
Finally, account for reviews and retrospects at the end of your allocated weeks for the Scrum sprint. This is necessary to demonstrate the progress made through the sprint to your stakeholders. You will also gain feedback that will help you plan and adjust future sprints better, with a list of improvements.
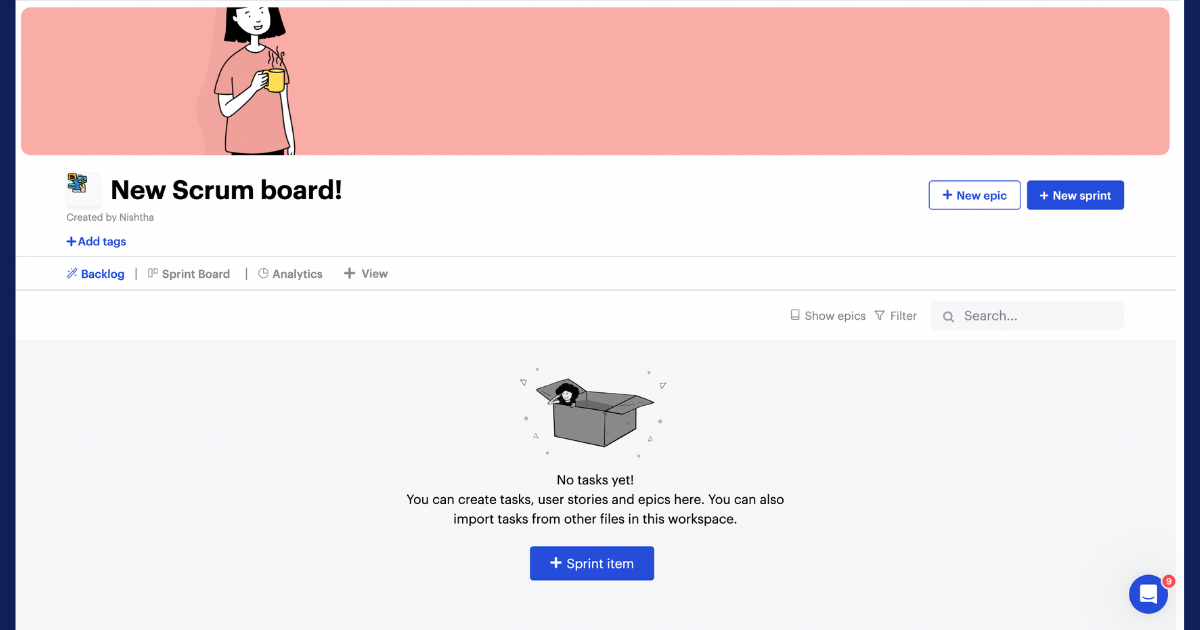
Ace your Scrum sprints with Sketchnote's Scrum view
Now that you're armed with the most important aspects of Scrum sprints, let's see how you can make the most of Sketchnote's Scrum view and run your time-boxed iterations on it!
Start a new Scrum sprint by clicking on New file on the bottom left of your screen, and choosing the Scrum option.
The pre-created template has all the options you require to run a successful sprint, laid out in the file. The options you can see on your screen include:
- The backlog: Here's where you can start creating tasks, user stories, and even epics. Add your sprint item here to ensure it's counted during the time-boxed process.
- Sprint board: Once your sprint has begun, you can find all the added stories, bugs, and more in the sprint board. These can be found in a Kanban board that promotes an agile method of working on your sprint.
- Analytics view: As your sprint is in motion and your team starts logging in their time spent on each task, the analytics view becomes more informative. Here's where you can find a breakdown of the workload finished and remaining, as well as the team velocity. You can also find the burn-up and burn-down data, the Cumulative Flow Diagram and more story points here.
How to use Sketchnote's Scrum view
As you may have noticed, Sketchnote's already armed you with pretty much every tool you need to run a successful sprint. So, what's next? Well, actually running it!
Here's how you can do it.
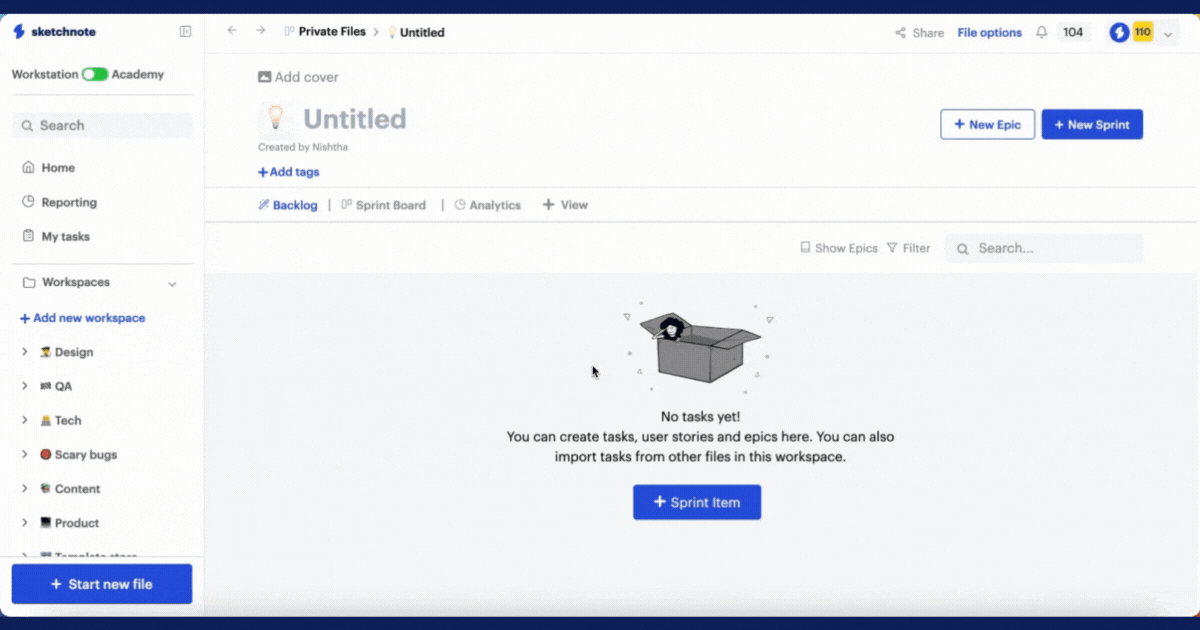
Add your tasks to the Scrum board backlog
First, start by adding tasks to your Scrum board. This is the smallest unit of work in an agile framework. You can further classify this task as a story, a bug, or a task.
Start a new epic
Epics are basically the larger chunk of work. One epic is made of multiple smaller user stories. These stories are interconnected and interdependent, giving a form to the said epic. Don't forget, epics can span across not just multiple teams, but also multiple issues!
Start your sprint
Psst: You can start a sprint with or without an epic! Once you click on the New sprint button, you will need to name your sprint and give a description so everyone on your teams can know what this is about. Next, drag and drop all the items this sprint should contain, from the backlog.
Here, you could decide on classifying your tasks into epics, if you so wish! Add your story points—these are units of measurement for your tasks—assign them to the concerned party, add a date of assignment, a label, and a priority.
Finally, hit the play icon next to the sprint name. Write a description and choose a start and end date. Don't forget, Scrum sprints are typically two to four weeks long! Once you've chosen your start and end dates, just start your sprint
Working on tasks
The issues you added to your sprint will now become tasks on the Sprint board view on the file. Here, view all your sprint items along with their details at a single glance. There's an agile details section that will tell you whether the issue is a story, a bug, or a task. It'll also tell you what epic this is a part of and what are the story points.
Inside the task, you can add more fields or a description to detail the issue at hand and work seamlessly with the rest of your organization. You can also add an assignee, a date, estimated time required, priority, and labels too. To converse with your team about this task, use the comments section.
Finally, when you're ready to work on this task, hit the task timer on the top right of your task screen. Why do you need this? Well...
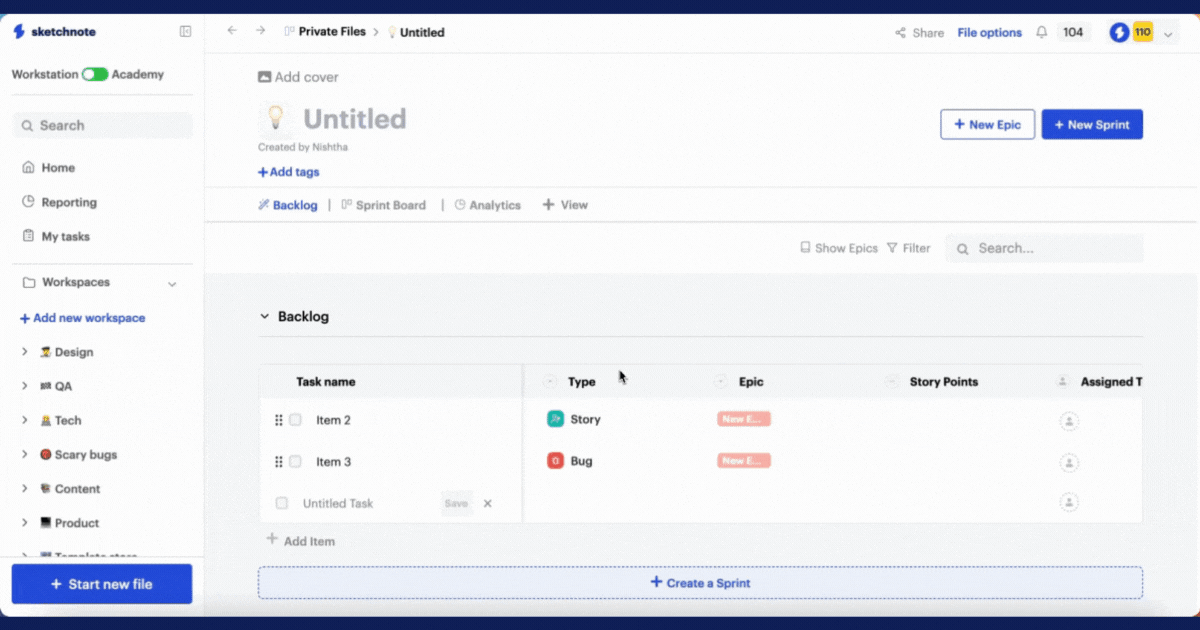
Analytics
For analytics, of course! When your entire team tracks how long each task takes, it becomes easier for the Product owner and Scrum master to analyze the sprint better. The Analytics tab on the file will give you more information on the completion status of the tasks, velocity, as well as burn up and burn down data of your team's sprint.
These data points will help you gauge the effectiveness of the approach you've currently taken. Moreover, there's no scope for guestimation here, with every single time-based point nailed on.
Adding new views
While Sketchnote ensures your basics are sorted with the Backlog, Sprint board, and Analytics view when you're running a Scrum sprint, you can absolutely add more views to your file and make the most of it!
Add a document or a whiteboard to jam on ideas together while you build issues and stories for your next sprint. Or, create a wiki to codify what this sprint will be about, for your whole team to read through. You can also choose to embed an external site or create a Worksheet. The choice is totally yours!
Scrum sprints made easy, only on Sketchnote!
We know Scrum sprints are important to your team; it sure has been vital in building Sketchnote! The rules are a bit elaborate—heck, there's even a ceremony around it!—but they exist to ensure a smooth iterative process to release your product. With the rules absolutely codified, there's little scope for vagueness and ambiguity on how to run Scrum sprints.
And to that end, Sketchnote's simple, one-click Scrum sprint view can help you get to the heart of the issues, minus the time spent on the actual setup!
Get started with Scrum sprints already; your tech and product teams will thank you! Come over to Sketchnote to work on your first Scrum sprint!
New to Sketchnote? Here’s why you need to build your startup with us
Sketchnote is an all-in-one startup OS for learning, team collaboration, doc management, and legal help. It’s a platform created for entrepreneurs, by entrepreneurs. With Sketchnote, you can bring your team on one page and work on top-of-the-line features such as:
- Workspaces that double up as a hub for your teams and projects
- Kanban and Whiteboards Boards that bring your tasks and teams together
- A fully-loaded markdown editor to create any document—from pitch decks to team wikis.
- Fill-and-go legal documents like NDAs, MOUs, ESOPs, and more
- Handcrafted and curated startup lessons to take a deep dive into every aspect of startup building and scaling.



