“Nobody sets out to create a mission-critical spreadsheet, they ‘just happen’. ”
— Felienne Hermans, “Analyzing and visualizing spreadsheets”
The entire business world seems to revolve around data and the insights derived from said data. Profit maximization, lowering costs, accounting for losses, determining production and re-order levels, bridging the demand-supply gap, and more, data is the backbone to making every important decision for your company.
Just take the case of everyone’s favorite ride-hailing app, Uber. Sai Alluri, analytics lead at Uber India, shared that Uber has built a model to determine areas that have the highest demands. This is based on historical data that include time, day, and specific areas within the city where the highest demand comes from–over the past three to four weeks, and its frequency. This analysis is used to tell drivers to position themselves in high-demand areas and aim for higher profitability, making data the cornerstone of improving their services.
It's a no-brainer that by predicting the future based on past patterns, data-backed decisions have greater chances of turning into success. And it would seem that every business, ever—from small startups to huge corporations—uses spreadsheets to make these data-driven decisions.
Everyone knows what spreadsheets are. And with them, you can save numerical data, run formulas, and generate charts and graphs with the data saved on it.
By popular demand from many of Sketchnote’s power users, the spreadsheet is now on Sketchnote, in a nifty little view called Worksheet. Let’s learn more about this amazing tool!
What is the Worksheet view on Sketchnote?
Whether you need to maintain a database of your client details, slice and dice data with pivot tables and formulae, or even create financial statements, spreadsheets offer versatility to allow for all these distinct needs. Owing to how this tool is critical for business operations, it had to find a place inside Sketchnote!
The Worksheet view on Sketchnote is the uber-familiar spreadsheet that you know and love, armed with a litany of features that aid collaboration. The best part? This spreadsheet view is housed alongside all your other favorite work tools, so you don't need to switch tabs or go to another service for your all-important data.
Import your pre-made spreadsheets— or create one from scratch—format your data, sort and filter, add charts, and much more, only on Sketchnote’s Worksheets!
Let’s get started with this awesome tool, and tell you more about how you can make the best of it.
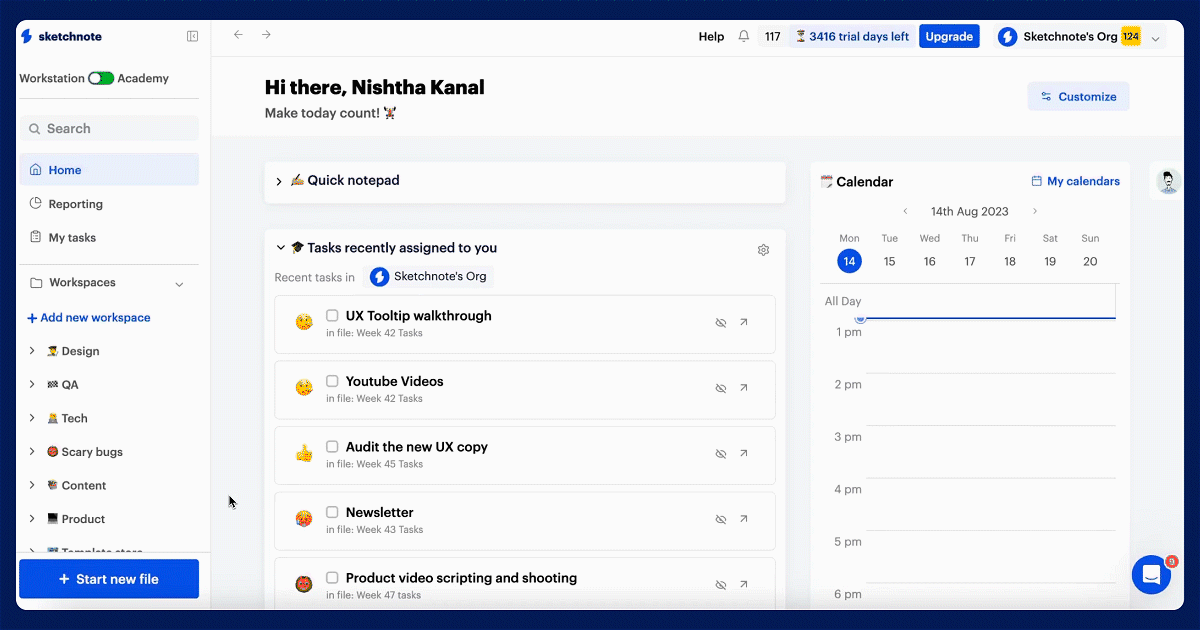
Getting started with Sketchnote's Worksheet
You can begin with Sketchnote’s Worksheet by hitting the “Start new file” button on Sketchnote’s sidebar. Select the workspace you want to save your Worksheet in. Alternatively, to save the Worksheet for your eyes only, choose Private. Then, choose “Worksheet” under page views, and hit “Create file”.
Voila, you just created a brand new Worksheet file!
Now, you can either create your database from scratch on this file or import one onto the Worksheet view. To import an existing spreadsheet from your computer:
- Hit the "Import Excel" button on the top-right of your Worksheet.
- Drag-and-drop your Excel sheet, or click on the space provided to add your spreadsheet.
- Click on "Continue" and work on your spreadsheet on Sketchnote.
Note that Sketchnote’s Worksheet view works like any other spreadsheet that you are familiar with, so the learning curve isn't steep. Add formulas, make pivot tables, sort and filter your data, the works, on the Worksheet.
Just like other spreadsheets, you can also add a new sheet by hitting the Plus icon on the bottom left of the one you're working on at the moment. Also, the Worksheet has a range of tools to format your data on the top panel. Find additional spreadsheet tools by hitting “More” on the top-left of your Worksheet file.
But if you thought we'd stop at just bringing in the familiar bits and not innovating on Sketchnote's native spreadsheet feature, boy you have another thing coming! There are, actually, quite a few features on Sketchnote Worksheet that set it apart when compared to the run-of-the-mill spreadsheet. Let’s tell you more about them:
Some amazing features on Sketchnote's Worksheet
Here are three stunning features on the Sketchnote Worksheet that makes life much easier in terms of collaborating with your team, having all related information in one file, and more. Let’s dig in!
Collaboration on Worksheets
You can easily share your Sketchnote Worksheet with your teammates, and outside collaborators, with the “Share” button on the top-right of your Worksheet. Here’s how:
- Hit the “Share” button on the top-right of your file to invite teammates or outside collaborators to your file.
- Or, choose the public link option to share your file with anyone via a link. Set a password for a public file if you want to provide access only to a select few.
What’s more? You can manage the access rights of each view on the Worksheet file separately. Simply hit the “Share button” and click on “Manage views”. Then select which teammate gets to access which view on the file.
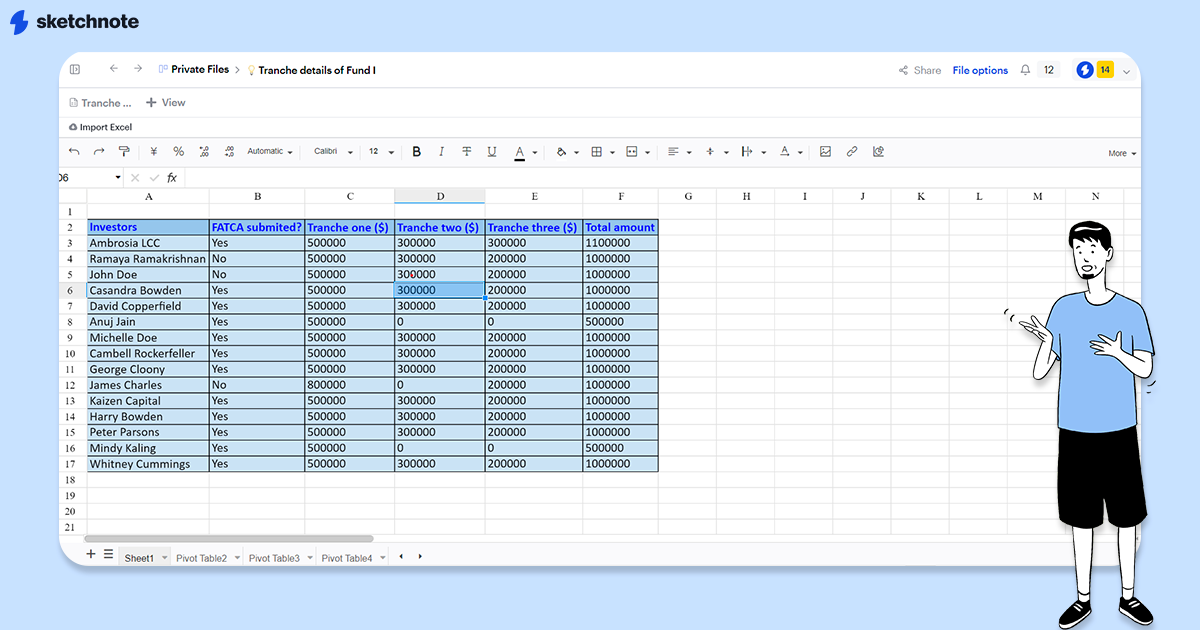
Hands-on access from anywhere on Sketchnote
Reach for your frequently used Worksheets on the Sketchnote sidebar itself! You can do this by “pinning” your Worksheet file to the sidebar. It's quite simple!
- Hit the “File options” button on your Worksheet file.
- Then, click on “Pin to sidebar”, to access your file quickly!
You can also mark your file as “favorite” under “File options” to access the Worksheet on the Your favorite files widget on the dashboard!
Add views to your Worksheet file
And of course, just like other files on Sketchnote, you can add Task views, like the Kanban board, Lists, docs, Embeds, and more, to your existing Worksheet file! Simply follow these steps to add views to your Worksheet.
- Hit the "Plus" icon on the top-right of your sheet to add another view to your Worksheet file.
- Then, rename the file views by clicking on the kebab menu on your file name, and hitting “Rename”.
There you have it! Everything you need to know about working on Sketchnote's Worksheets! Go ahead and get started with your databases on Sketchnote now. Happy working!
New to Sketchnote? Here’s why you need to build your startup with us
Sketchnote is an all-in-one startup OS for learning, team collaboration, doc management, and legal help. It’s a platform created for entrepreneurs, by entrepreneurs. With Sketchnote, you can bring your team on one page and work on top-of-the-line features such as:
- Workspaces that double up as a hub for your teams and projects
- Kanban and Whiteboards Boards that bring your tasks and teams together
- A fully-loaded markdown editor to create any document—from pitch decks to team wikis.
- Fill-and-go legal documents like NDAs, MOUs, ESOPs, and more
- Handcrafted and curated startup lessons to take a deep dive into every aspect of startup building and scaling.



