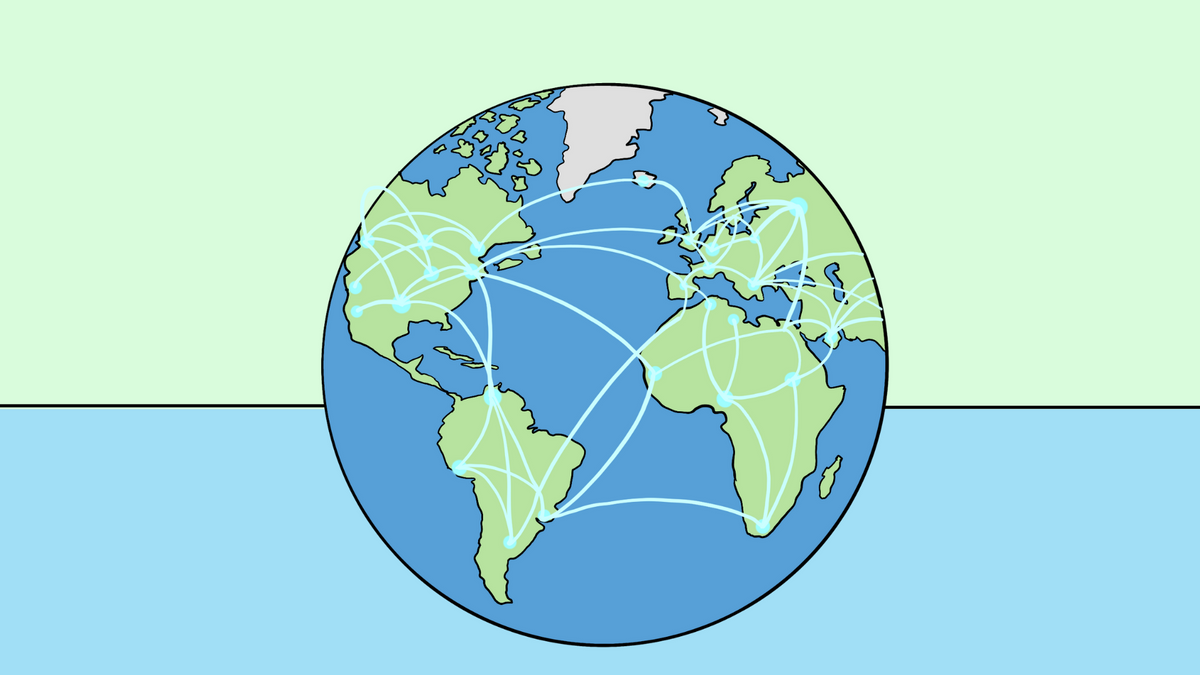If you want to go fast, go alone. If you want to go far, go together
~ African Proverb
Collaboration and cross-functional teams are the reality of many global organizations today. Joint efforts of all team members—as well as consultants, freelancers, agencies, and mentors—are required to build that perfect product. With a keen eye on staying lean, everyone’s ideas and inputs are factored into designing compelling offerings that break the clutter and deliver exceptional value to customers.
In this hyper-collaborative environment, it has never been more critical for stakeholders to stay on the same page than now. It's so vital now that everyone has a clear picture of how projects are proceeding and that all decisions are made based on up-to-date statutes, whether they're organization members or collaborators outside your enterprise.
When we designed Sketchnote's powerful and versatile tools, they were done keeping in mind today's remote work reality and diverse team makeups. We love calling Sketchnote a veritable Swiss army knife, with easy-to-use buttons and features to make collaborative working a breeze. And at the heart of this collaboration equity are the multiple ways to share your file with your stakeholders, publicly. What's more? We've accounted for password protection, so that you never have to compromise on your vital data's privacy. And you have complete control over every view.
Let’s dive into the various functionalities that allow Sketchnote users to share files with their teams easily!
Getting started with sharing your work, with anyone!
POV: You have painstakingly drawn up the perfect Gantt chart that incorporated all the moving parts of your GTM milestone. All the tasks are set against a timeline and assigned to your teammates as well as outside parties. Now, you could inform your entire battalion of your action plan via individual emails, or Slack notifications, or collectively using the one-shot sharing functionality on Sketchnote.
Let’s understand the many ways you can share your Sketchnote files, one by one!
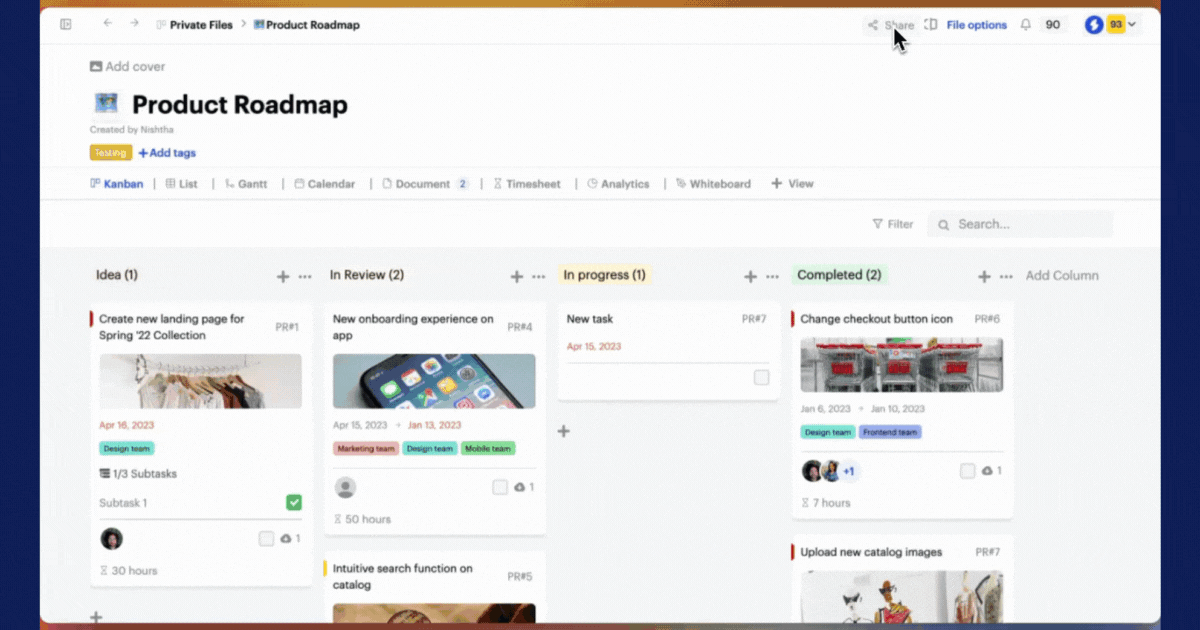
Public view to share files beyond your mailing list
We know how important it is for you to share certain files with outside stakeholders. This could be your public roadmap for your company, a read-me page for your product, or simply a rough list you wish to share with a friend not in your organization.
Well, let's not make everyone who needs to see this information jump through hoops to get it. Therefore, the public view on Sketchnote! Here's how you can give anyone and everyone read-only access to your file instantly.
- Hit the “Share” button on the top-right of your file.
- Create a public link by clicking the “Can view” toggle to the right
- Now, hit “Copy link” to get a public link to your Sketchnote file
- Paste this link anywhere you want to share it with your extended community, be it your social channels or internal communication channels.
Nifty, right? But wait. There’s more!
In many cases, your file contains sensitive and confidential information. Perhaps an investor report you've created that you wish to share with select outside stakeholders? Or a new launch plan you wish to show just some mentors?
You can easily add a layer of protection to your files by adding a passcode to it. Only people you've shared both the public link and the passcode for it will be able to access data in your file. Here's how you can fortify your file's privacy:
- Follow the steps listed above
- Once you've hit the “Can view” toggle on, also switch the “Passcode” toggle right below it on.
- Set your own, unique passcode.
Voila! Only people who know the code can pass this barrier! Psst: You can also change the passcode with the “Reset” option to the right of it, if you wish to!
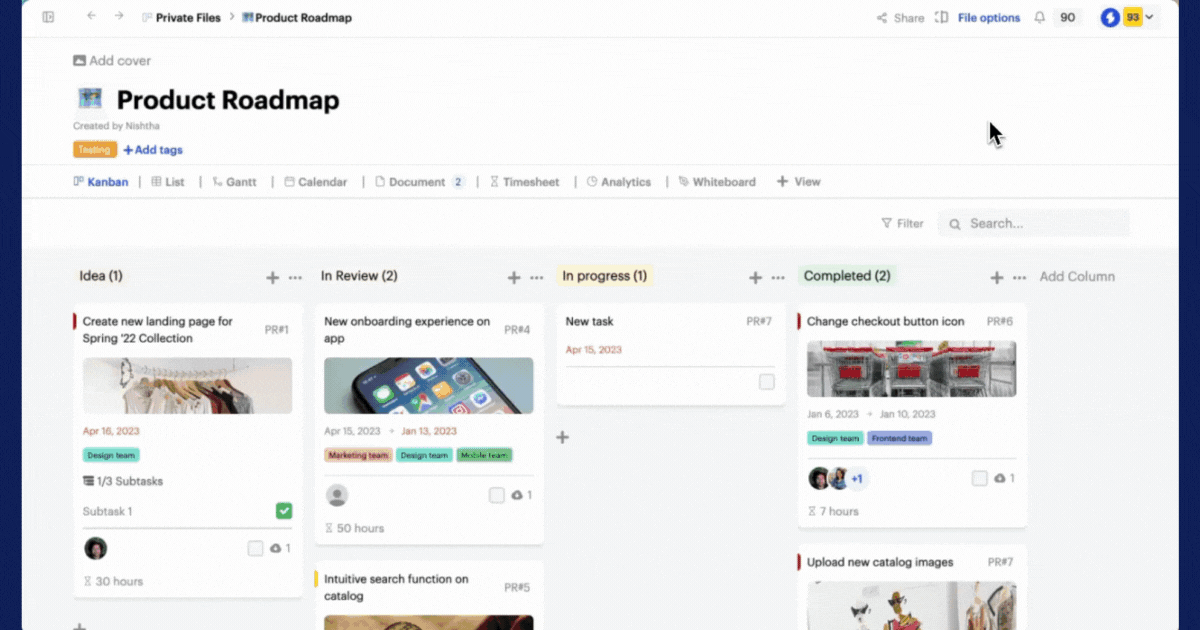
Give guests access to your files
Need your stakeholders to actually be able to work on your files too? You can easily share them with your colleagues and external collaborators with the “Share” button on your shared or private files. Just follow the steps below:
- Hit the “Share” button on the top-right of your file.
- Enter the email ID of your stakeholders and freelancers with whom you want to share your work.
- By default, you'll see “Full access” next to the name of your new guest.
- Click on it to bring up the dropbox and pick between “Full access”, “Edit access”, and “View access” options for each of your collaborators.
- Finally, hit “Invite” to bring your fellow stakeholders to your file.
Your collaborators will immediately get notified about the file being shared with them. As for those who are not part of your Sketchnote organization, they’ll receive an email invite to your organization.
Remember, you can modify, and even remove the guests' access rights altogether, with the options besides their emails on the “Share” dropdown.
Manage file access down to each view
As you already know, Sketchnote files are super-versatile in that they can house multiple views. Think docs, boards, lists, embeds, and so much more!
Now, say you have a detailed market penetration plan file, but your sales team doesn't need to see tech specification documents inside it. Or if a freelancer is working on just marketing assets, needn't have access to internal sprints.
You can manage access rights for each individual in your organization, down to the view on the file they can work on. Amazing, right? Here’s how:
- For files that are shared or in public workspaces, click on “Share” on the top-right of your screen and select “Manage views”.
- Here, you can see a list of the people who have access to this file. Find the person you want to the access to certain views removed for and select the dropdown next to all views.
- Uncheck the box next to the views you don't want them to have and then hit save.
And that’s it! Collaborate with your whole team on Sketchnote like a whiz!
New to Sketchnote? Here’s why you need to build your startup with us
Sketchnote is an all-in-one startup OS for learning, team collaboration, doc management, and legal help. It’s a platform created for entrepreneurs, by entrepreneurs. With Sketchnote, you can bring your team on one page and work on top-of-the-line features such as:
- Workspaces that double up as a hub for your teams and projects
- Kanban and Whiteboards Boards that bring your tasks and teams together
- A fully-loaded markdown editor to create any document—from pitch decks to team wikis.
- Fill-and-go legal documents like NDAs, MOUs, ESOPs, and more
- Handcrafted and curated startup lessons to take a deep dive into every aspect of startup building and scaling.